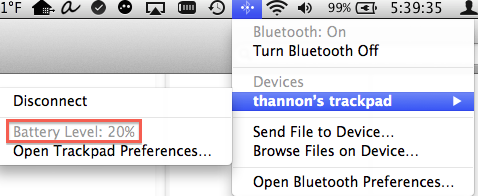Would you like to use a wireless keyboard, mouse, or trackpad with your Mac? Bluetooth is a wireless technology that lets one connect various devices such as keyboards, mice, printers and speakers. The maximum range of Bluetooth is about 30 feet. People like the idea of Bluetooth devices since it reduces cable clutter. However, Bluetooth devices use batteries, so it becomes important to keep these in stock. Also, if you choose to use a bluetooth keyboard or mouse, I recommend that you have a spare old-fashioned wired, USB keyboard or mouse stashed in your closet in case the Bluetooth device ever acts up.
Here are some general instructions for connecting a Bluetooth device to your Mac:
In this example, I’m using a Mac running OS X 10.7 (or newer) and I’m setting up an Apple trackpad. If your Mac is running an older version of OS X then please check out this article which show the older Bluetooth Setup Assistant interface. If you’re using macOS 14 or later, please proceed to that section below.
- Click on the Apple menu and select System Preferences.
- On the third row down, click on Bluetooth. (If Bluetooth isn’t listed then your Mac doesn’t have Bluetooth capabilities built-in.) On the left side, verify that it reads Bluetooth: On.
- Check the box titled Show Bluetooth in menu bar. This adds an icon to the upper-right corner of your Mac’s screen to make it faster to open these Bluetooth Preferences in the future.
- Turn on your Apple Bluetooth keyboard, trackpad, or mouse. Wait a few seconds for the device to appear on the right-hand side of the preferences window.
- Click the Pair button that appears to the right of the device. Use the picture below as a guide.
- Wait a few seconds for the trackpad to be paired (linked) to your Mac. Note: Some devices, like keyboards will require you to type a sequence of numbers on the keyboard. Simply follow the on-screen instructions.
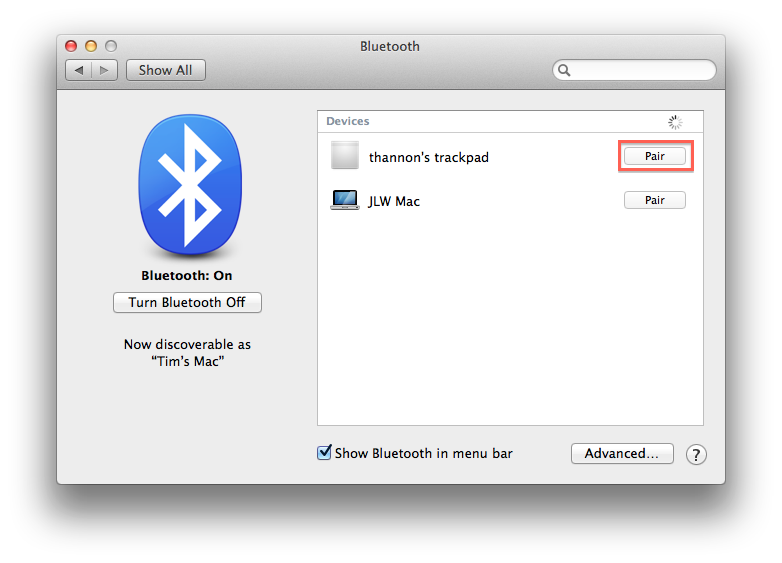
If you’re using macOS 14 or later, follow these instructions:
- Click on the Apple menu and select System Settings.
- On the left-hand side click on Bluetooth. On the right side, verify that Bluetooth is on.
- Turn on your Apple Bluetooth keyboard, trackpad, or mouse. Wait a few seconds for the device to appear under the “Nearby Devices” heading.
- Move your cursor to the line of the device you’d like to connect.
- Click on the “Connect” button.
- Wait a few seconds for the trackpad to be paired (linked) to your Mac. Note: Some devices, like keyboards will require you to type a sequence of numbers on the keyboard. Simply follow the on-screen instructions.
Bluetooth Troubleshooting
Here are some basic steps to help you troubleshoot a Bluetooth device that has stopped working.
- Keep a spare USB keyboard or mouse in your closet. You can use it if your Bluetooth device acts up.
- Turn the device off and then on. Since these devices all run on batteries, they all have power buttons somewhere. This Apple article shows you the location of the on/off buttons their current keyboard and mouse.
- Check the battery level and replace or recharge the batteries as needed. You can click on the Bluetooth menu to view the battery level. Use the picture below as a guide. Current devices often use rechargeable batteries. Other devices use AA batteries, but I’ve seen some that use AAA batteries. Keep some on hand.
- Remove and re-add the device. Follow the instructions above to go to the Bluetooth System Preferences window, select the misbehaving device and click the X to remove the device. Then follow the instructions above to re-add the device.