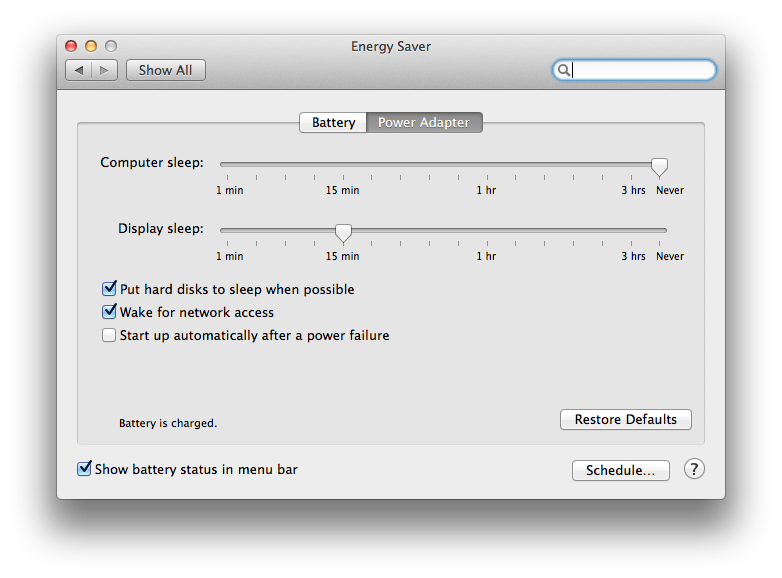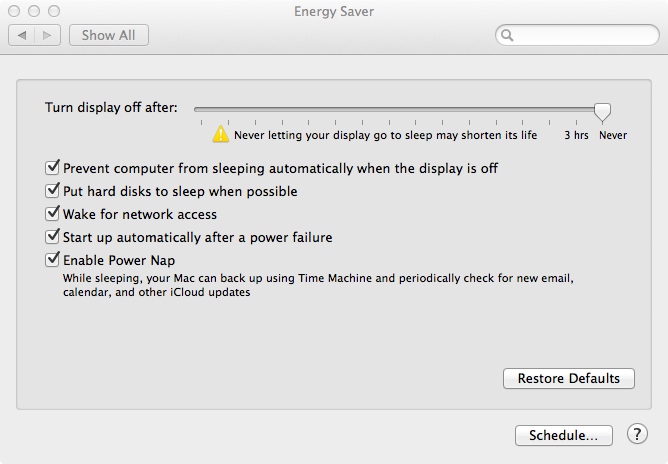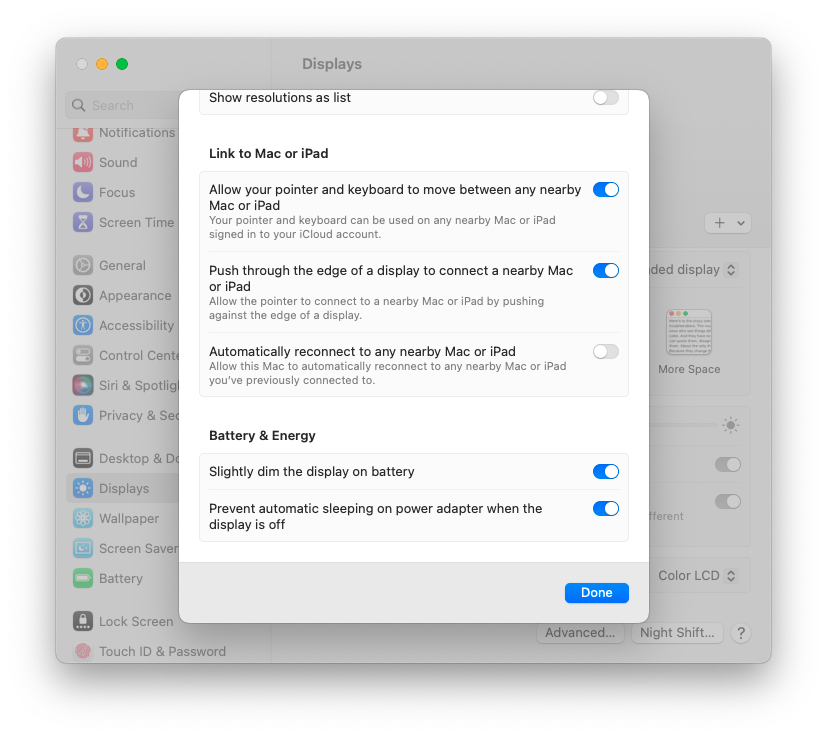I’m able to provide remote support for my clients. In order to remotely connect to a Mac, it needs to be on and awake. Here are instructions on how to configure your Mac to never sleep. The instructions vary based on the processor in your Mac. To determine the processor, follow steps 1 and 2 below.
Non-Haswell processors
- Go to the Apple menu, select System Preferences, then click on Energy Saver. You’ll see one of two images.
- If your Mac has a Haswell processor then you’ll see the second image below. Skip to Haswell Instructions below. If your Mac does not have a Haswell processor then you’ll see the first image below. In this case continue with Step 3. For Macs running macOS 13 Ventura, skip to the Ventura instructions below.
- If you have a laptop make sure you click the Power Adapter button. Desktop Macs don’t have this choice.
- Slide the slider next to “Computer sleep” to Never.
- Slide the slider next to “Display sleep” to 15 minutes or whatever interval you’d like.
- The other settings don’t matter for remote access and the specific options you see could vary slightly.
- Click the red dot to close the window.
If your Mac has a Haswell processor (first introduced in some Mac models in 2013):
- Check the box named Prevent computer from sleeping automatically if display is off.
- The slider for turning off the Display can be set to 15 minutes or whatever you’d like.
If you are running macOS 13 Ventura (introduced in 2022):
- Open System Settings and click on Displays in the left-hand column.
- Click the “Advanced…” button at the bottom of the right side of the window.
- Scroll down and check the box named Prevent automatic sleeping on power adapter when the display is off.
- Click the Done button.
- Use the image below as a guide.